How to Install APK on Chromebook?
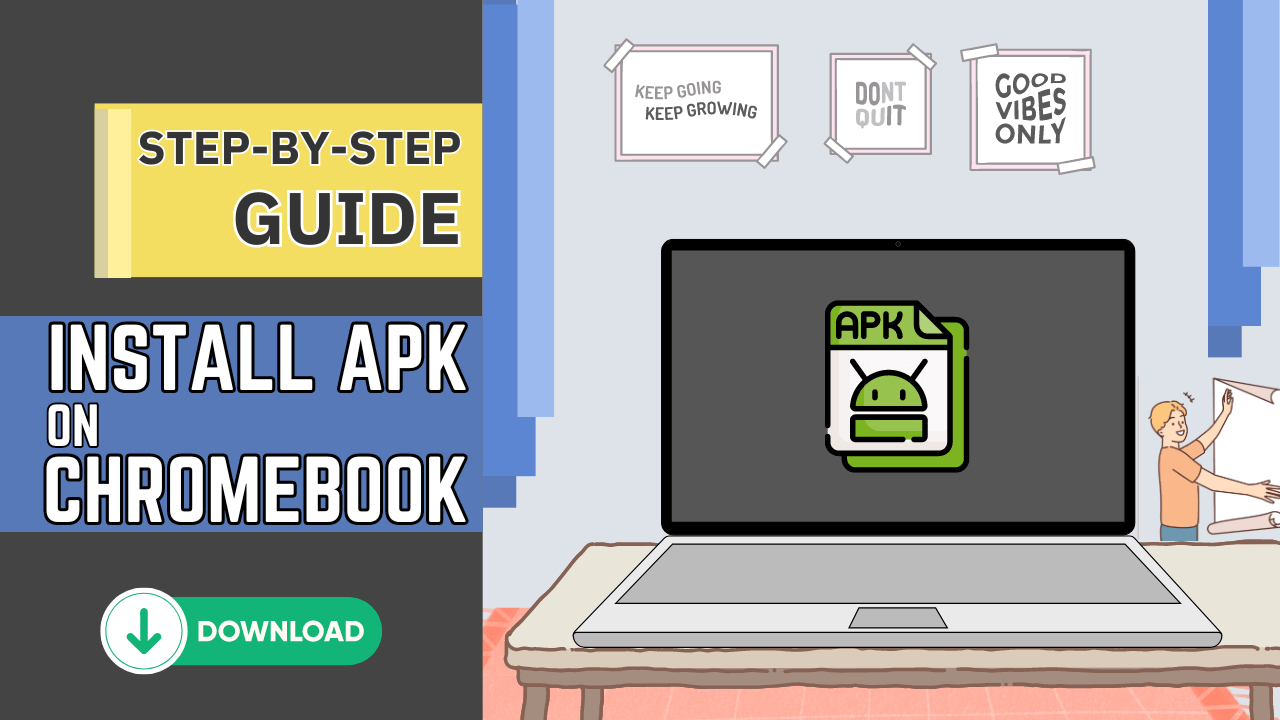
What is a Chromebook?
A Chromebook is a unique laptop running on Google’s Chrome OS, emphasizing web applications and cloud-based storage.
Why Add Apps to Your Chromebook?
Enhance your Chromebook experience by adding apps. They provide offline functionality, expanding usability for productivity, entertainment, and specialized tasks beyond internet connectivity.
Understanding App Files
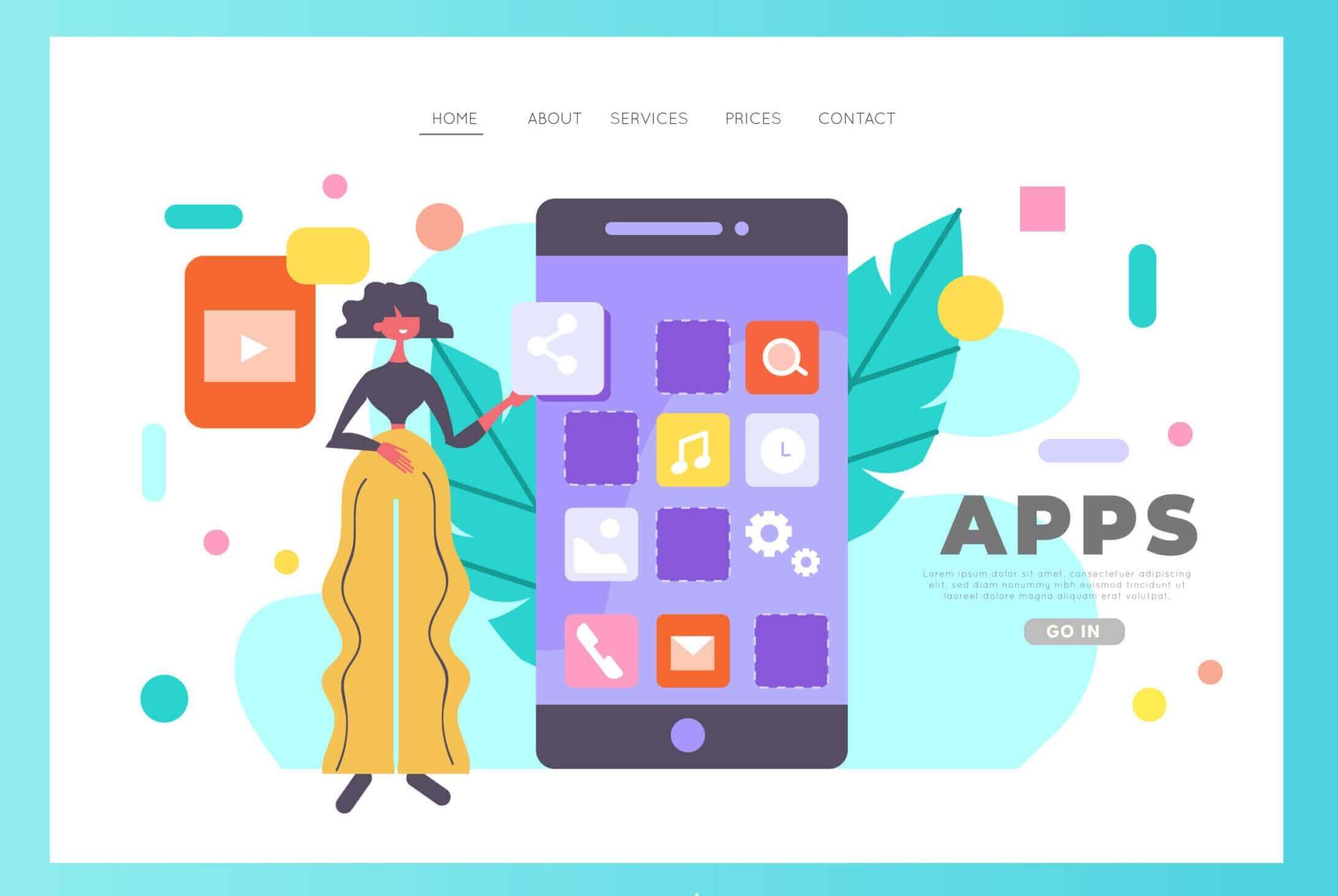
What Are App Files?
Let’s talk about app files. They’re like tiny magic boxes that make your Chromebook do cool things when you click on them.
Why Use Apps on Your Chromebook?
Using apps on your Chromebook is like having lots of little friends. They help you do fun stuff, learn things, and play games. Apps make your Chromebook more awesome!
Preparing Your Chromebook

Turning on Developer Mode
Let’s get ready! Turning on Developer Mode is like giving your Chromebook a special power. It helps you do more things, especially if you want to add apps in a special way. If you’re looking to install without Developer Mode. So We also gave that Below!
Keep Reading Will be Secure
We want to keep your Chromebook safe! Learn about keeping your special laptop secure, First you may read all the article then apply to do this with your chromebook. Becuase you have to learn properly about the things to need to apply. So, Be careful with your Chromebook, We also mentioned some Safety Measures Below!
How to Install APK on Chromebook with Developer Mode
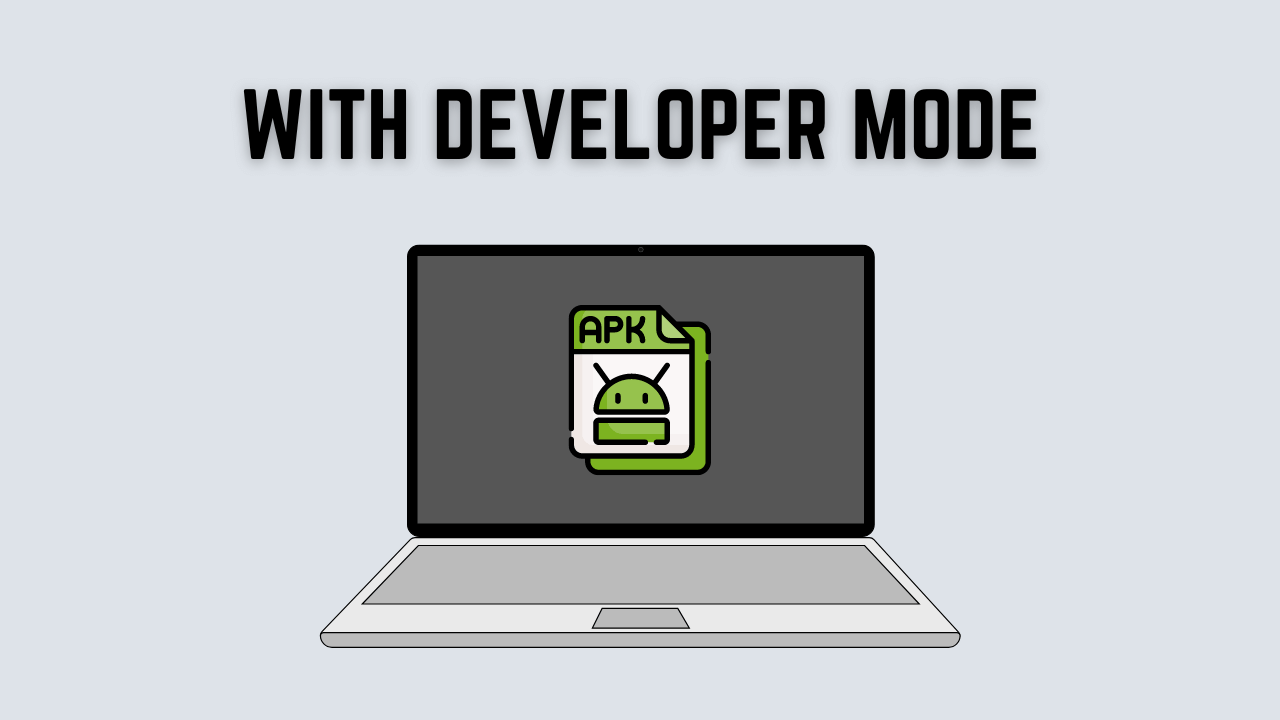
This is a simple step-by-step guide to install APK on a Chromebook with Developer Mode. Follow these simple steps to install an APK with Developer Mode:
Step 1: Activate Developer Mode
Turn Off Your Chromebook:
Press and hold the power button until your Chromebook turns off.
Enter Recovery Mode:
Press and hold the “Esc” and “Refresh” keys, then press the power button.
Enable Developer Mode:
In Recovery Mode, press “Ctrl + D,” then confirm by pressing “Enter.” Wait for your Chromebook to reboot.
Step 2: Allow Unknown Sources
Access Settings:
Click on the system tray in the bottom-right corner, then select the gear icon to open Settings.
Navigate to Google Play Settings:
In Settings, scroll down to “Google Play Store” and click “Manage your apps.”
Enable Unknown Sources:
Toggle on the “Allow apps from unknown sources” option. This allows your Chromebook to install apps not directly from the Play Store.
Step 3: Download and Install APK
Find Your APK:
Locate the APK file you want to install. You can download it from a reliable source on the internet.
Open Files App:
Access the “Files” app on your Chromebook.
Install APK:
Drag the APK file into the Files app or double-click on it. Follow the on-screen instructions to complete the installation.
With these steps, you can install APK on Chromebook with Developer Mode. Remember, if you prefer not to use Developer Mode, scroll down to learn How to Install APK on Chromebook without Developer Mode?
How to Install APK on Chromebook without Developer Mode
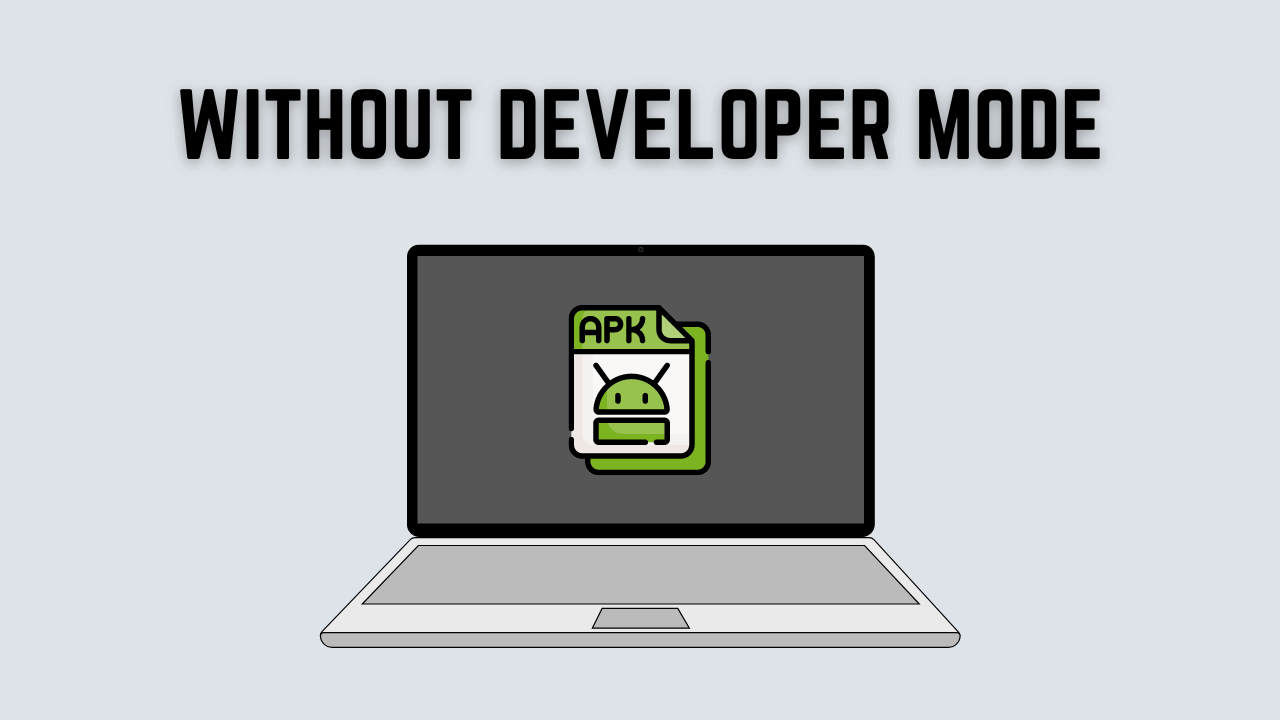
Install APK on Chromebook without Developer Mode
If Developer Mode isn’t your needs/requirements, don’t worry! There are alternative methods to add apps to your Chromebook. Let’s explore these simpler options:
Chrome Web Store:
The first thing we can do to Visit the Chrome Web Store to install APK on Chromebook without developer mode. Many apps are available here, and you can easily install them with a click.
Linux (Beta) Feature:
If your Chromebook supports Linux (Beta), you can use this feature to install apps. Navigate to your settings, find “Linux (Beta),” and follow the on-screen instructions.
Browser Extensions:
Some apps have dedicated browser extensions. Check the Chrome Web Store for extensions that provide the functionality you need.
Risks and Precautions
As you check out different ways to add apps, make sure to be cautious about potential risks and take necessary steps to stay safe and secure.:
Security Concerns:
Installing apps from unknown sources, even through alternative methods, can pose security risks. Stick to trusted sources and official stores whenever possible.
Compatibility Issues:
Not all apps are designed to work seamlessly on a Chromebook. Be mindful of potential compatibility issues that may affect app performance.
System Stability:
Installing apps through alternative methods may impact the stability of your Chromebook’s system. Be cautious and only install apps that are known to be compatible with your device.
Remember, each method has its pros and cons. Choose the one that aligns best with your preferences and needs.
Safety Measures for Installing Apps on Your Chromebook

Best Safety Measures for Safe APK Installation
When it comes to adding apps to your Chromebook, keeping things safe is crucial. Here are simple and effective practices to ensure a secure APK installation:
- Trustworthy Sources: Stick to downloading APK files from places you trust. Avoid random websites that might have harmful files.
- Check Permissions: Before saying “yes” to an app, look at what it’s asking for. If an app wants access to your personal stuff without a good reason, think twice.
- Update Regularly: Don’t forget to update your apps and your Chromebook itself. Updates often include fixes that make things more secure.
- Use Security Software: Think of security software as a superhero for your Chromebook. It adds an extra layer of protection against bad stuff.
Avoiding Malicious APKs
Being smart about the apps you install is like having a superpower. Here are some tips to avoid apps that might cause trouble:
- Research Before Downloading: Before getting an app, check it out online. If it has good reviews and people say it’s trustworthy, you’re on the right track.
- Check App Ratings: Look at the stars! The more stars an app has on official stores, the better. High ratings mean people like it and haven’t had issues.
- Watch for Red Flags: If an app promises too much or asks for too much, be careful. Also, be suspicious if it comes from a place that seems a bit sketchy.
- Keep Apps Updated: Just like you, apps need a little tune-up now and then. Keep them updated to get the latest fixes and improvements.
By following these easy steps, you can make sure your Chromebook stays safe and sound while enjoying all the cool apps you want. Remember, it’s all about having fun without any worries!
Conclusion
In Conclusion, this step-by-step tutorial provides a clear and concise guide for installing APK files on a Chromebook. By following these instructions, users can simply add Android applications to their Chromebook, expanding its functionality and enhancing the overall user experience.
